I C언어 시작하기
비주얼 스튜디오 코드 (Visual Studio Code / vscode) C / C++ 컴파일
<gcc (컴파일러) 설치; 환경변수 설정; 비주얼 스튜디오 코드>
<gcc (컴파일러) 설치>
1. MinGW 다운로드
https://sourceforge.net/projects/mingw/

2. MinGW 설치



3. MinGW Installation Manager → 패키지 선택 → Apply Changes
mingw-developer-toolkit
mingw32-base
mingw32-gcc-g++
msys-base


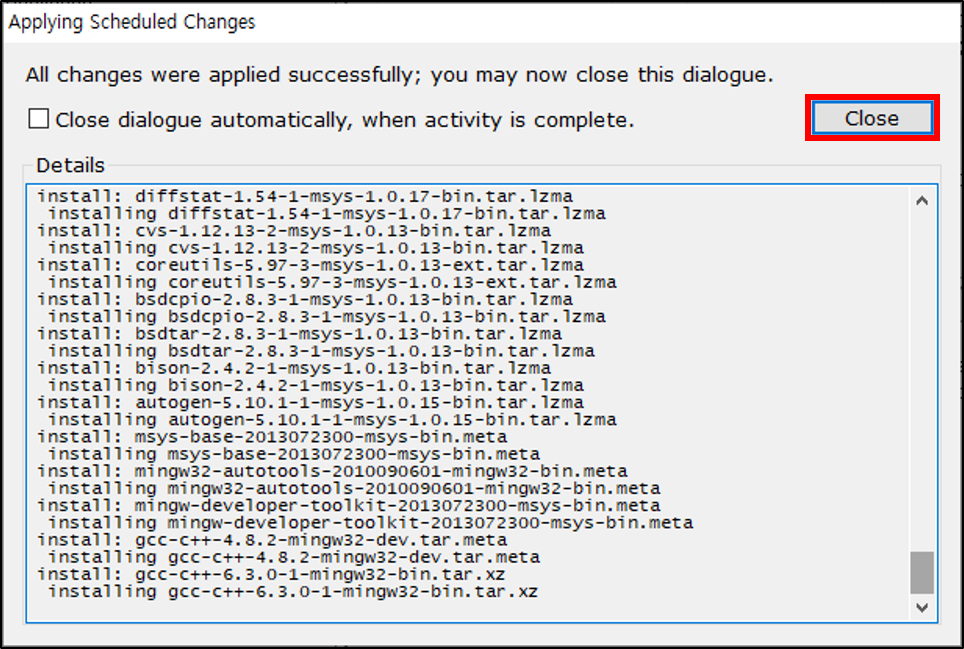
<환경변수 설정>
1. 내PC / 내컴퓨터 → 속성 → 고급 시스템 설정 → 시스템 속성 → 환경 변수
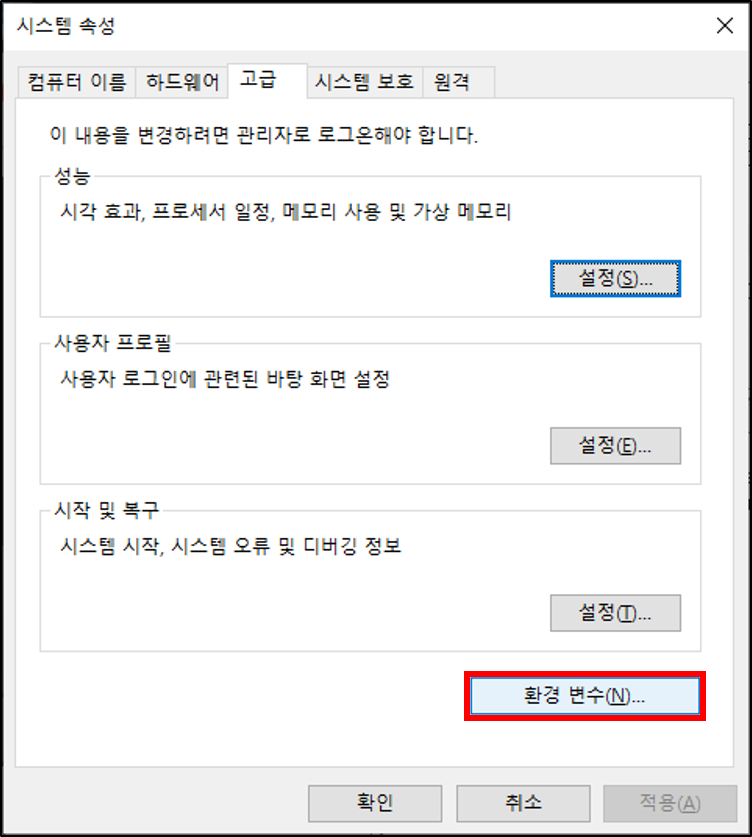
2. 사용자 변수 Path → 편집 → 새로 만들기 → C:\MinGW\bin → 확인


3. 시스템 변수 Path → 편집 → 새로 만들기 → C:\MinGW\bin → 확인
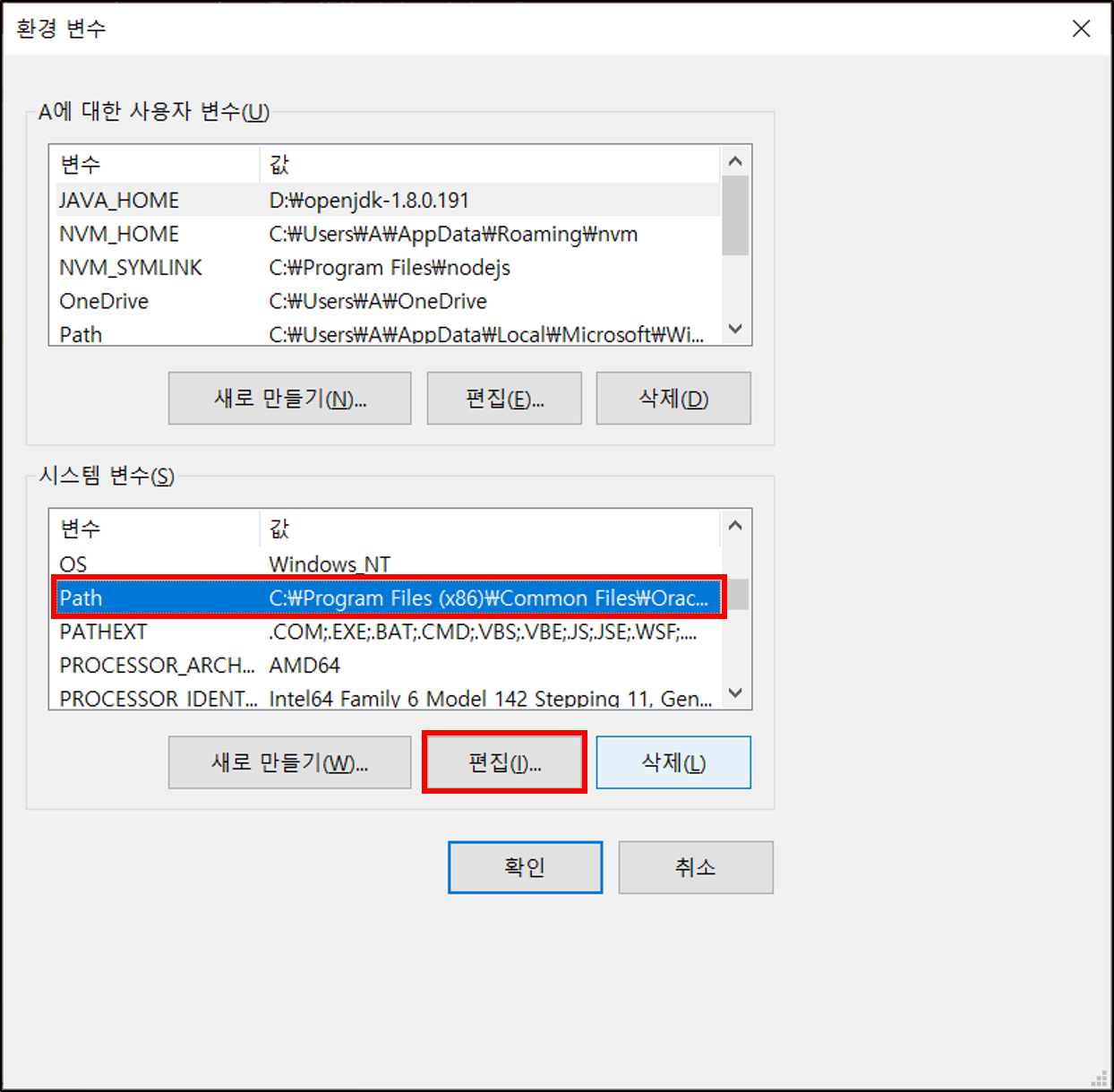
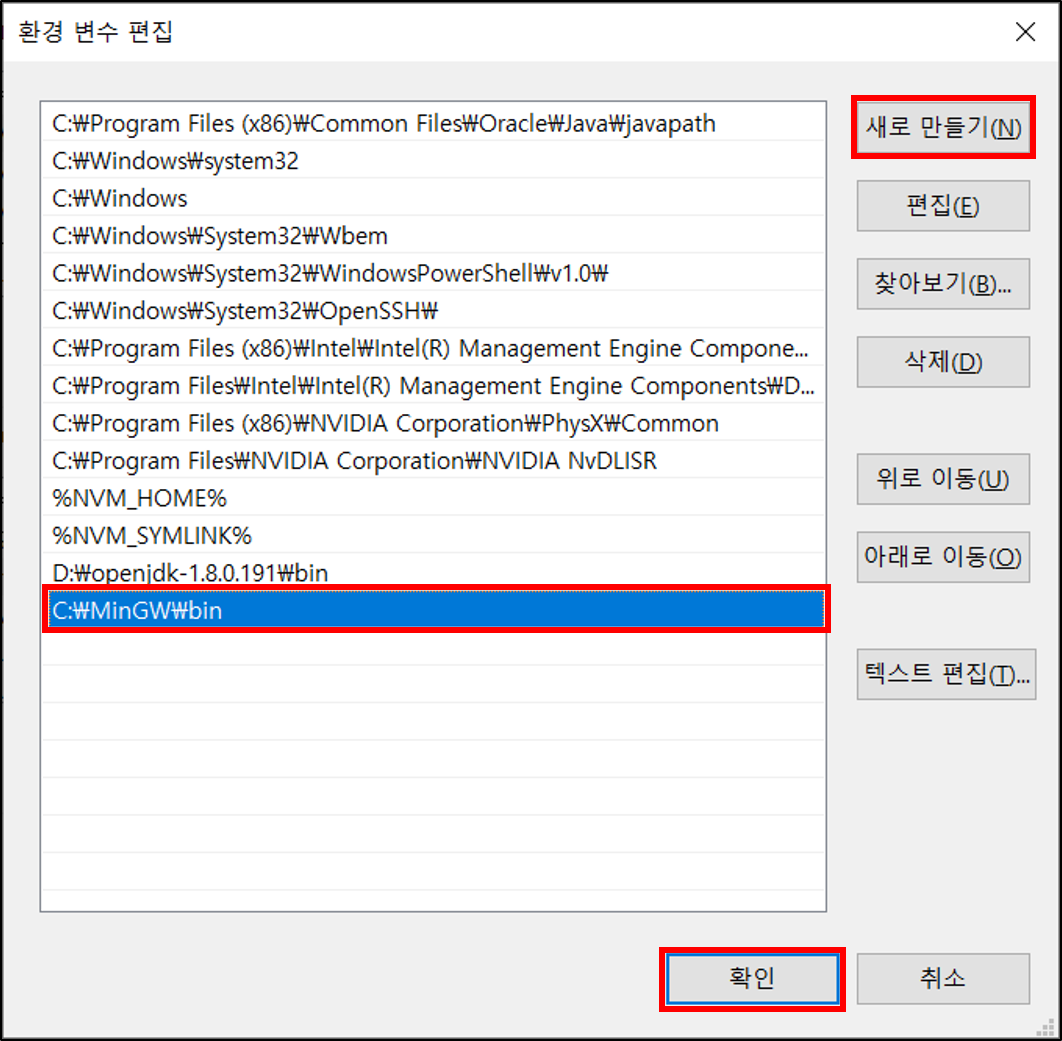

4. 컴파일러 설치 및 경로 설정 확인
cmd → g++ --version → gcc --version


< 비주얼 스튜디오 코드 (VS CODE) >
1. File → Preferences → Settings

2. User v. Workspace → { } 선택
사용자 (User) 혹은 현재 작업장소 (Workspace)에만 컴파일러를 활용할 것인지 결정
Workspace 선택

3. settings.json → Workspace → setting.json → code
|
1
2
3
4
5
6
7
|
{
"code-runner.executorMap": {
"c": "cd $dir && gcc $fileName -o $fileNameWithoutExt && $dir$fileNameWithoutExt",
"cpp": "cd $dir && g++ $fileName -o $fileNameWithoutExt && $dir$fileNameWithoutExt"
},
"terminal.integrated.shell.windows": "C:\\Windows\\sysnative\\cmd.exe"
}
|
cs |
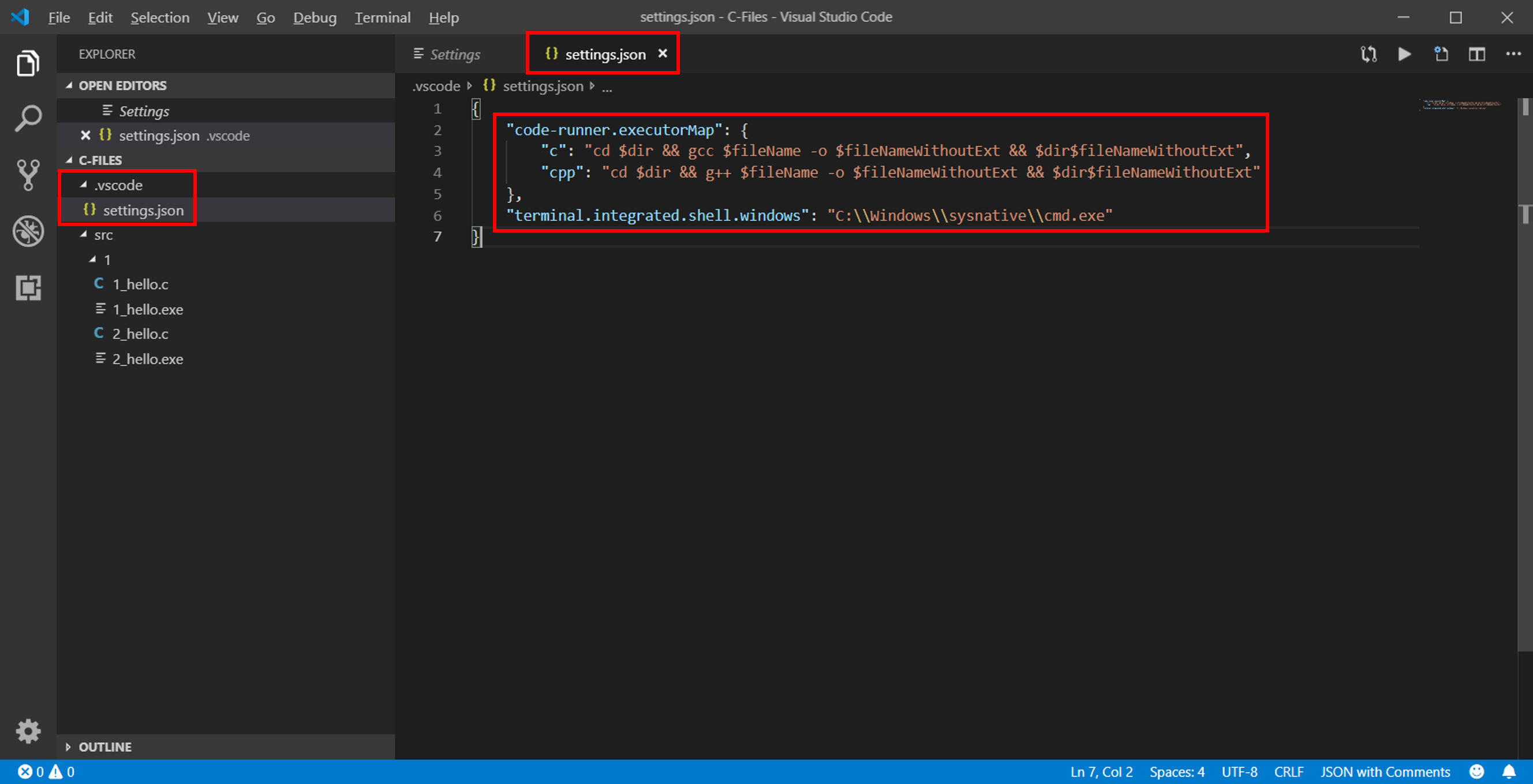
4. Code Runner 설치
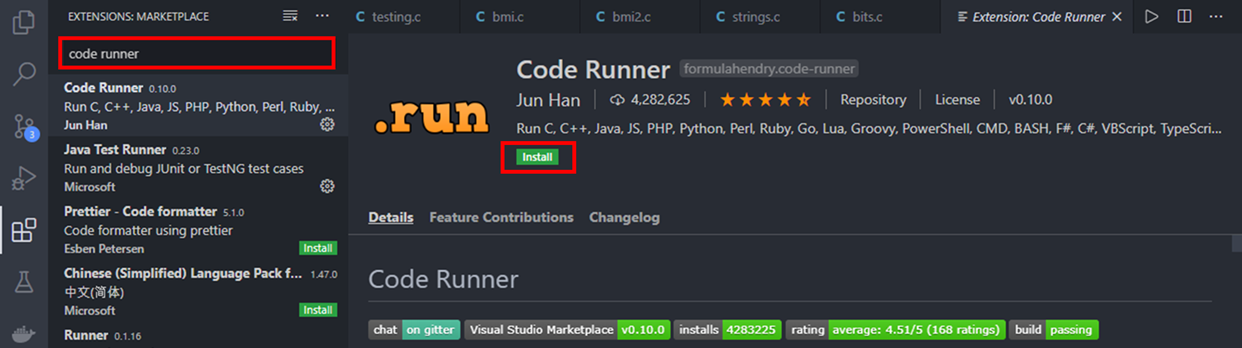
5. 우클릭 → Run Code → 실행 확인
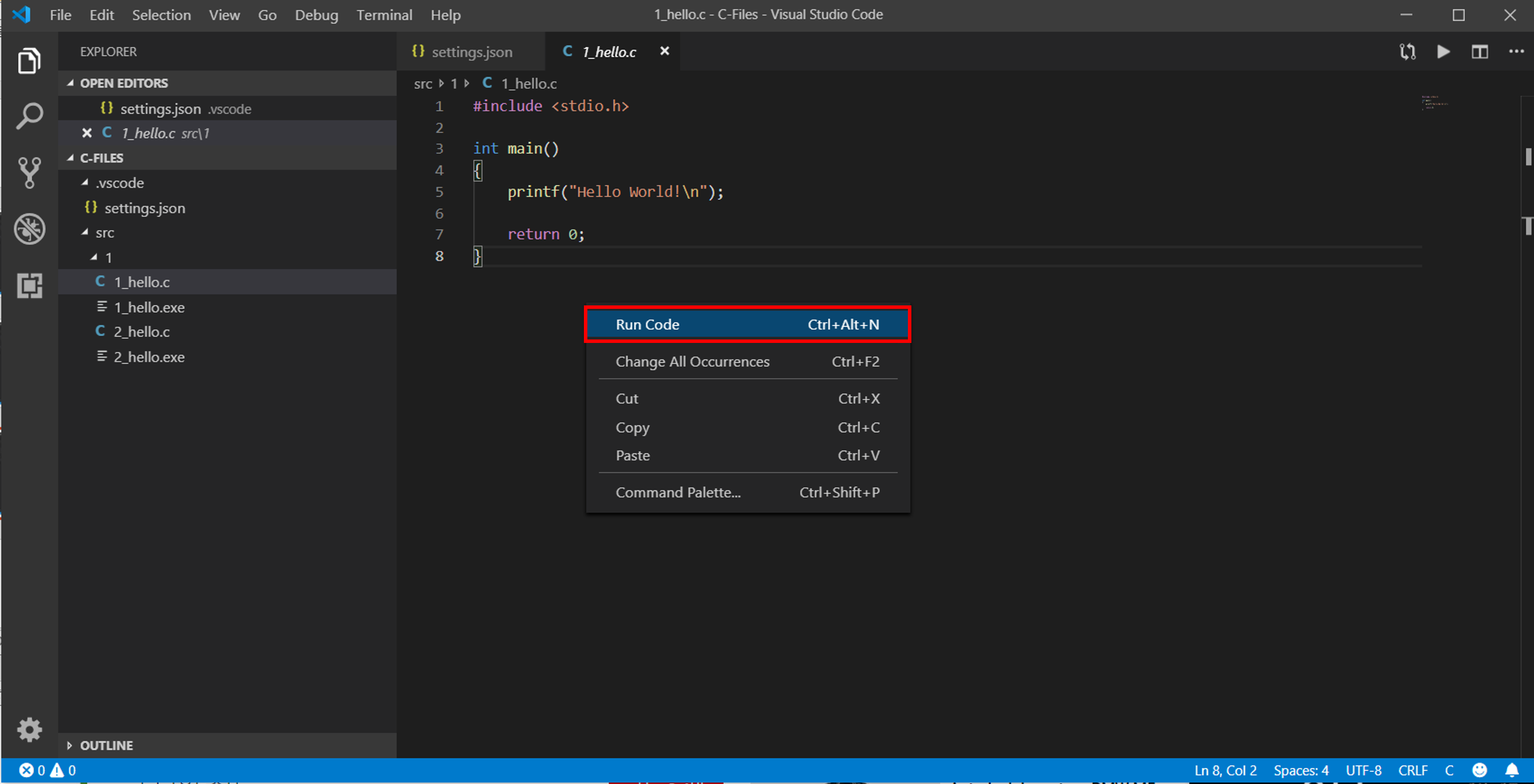
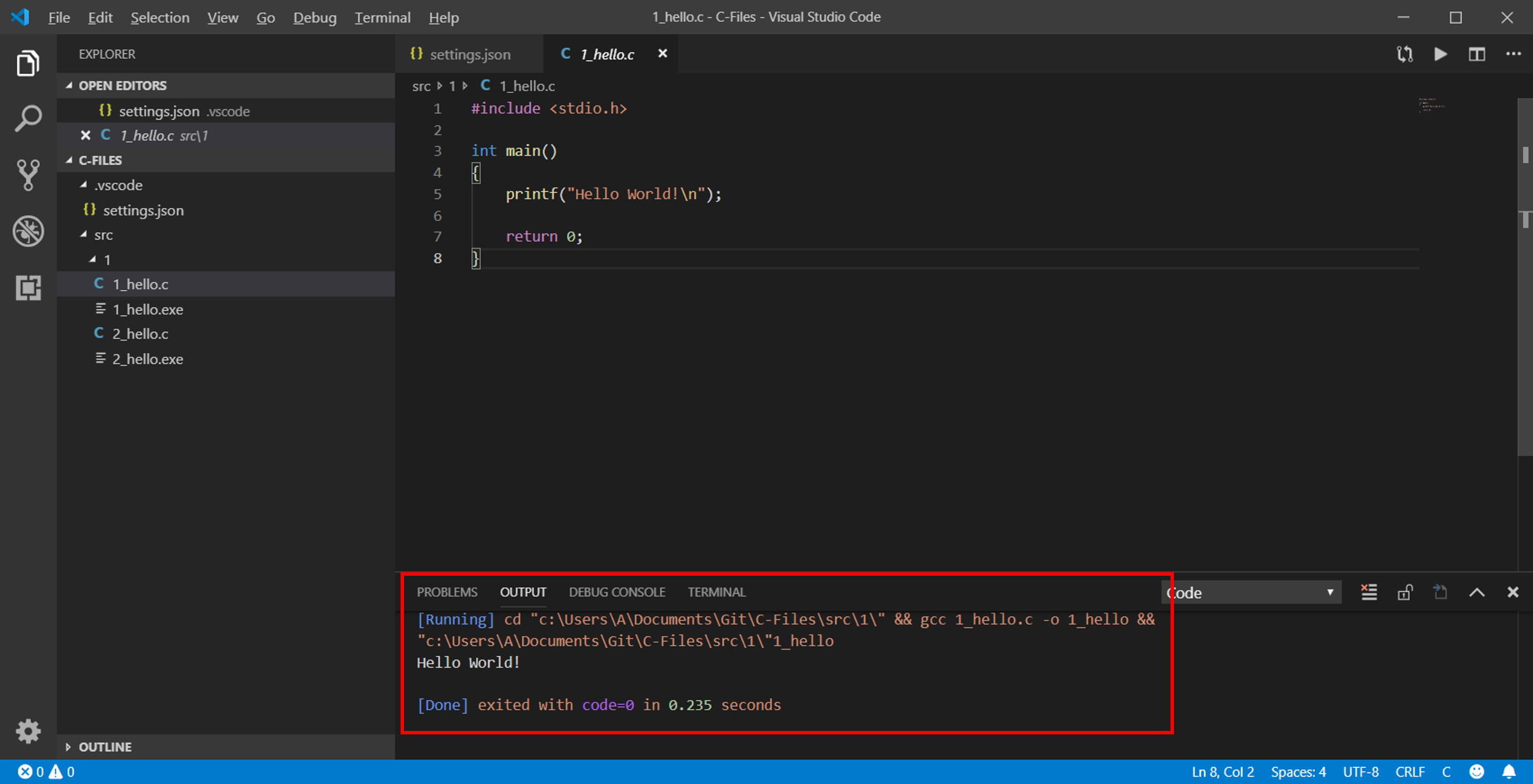
'C 언어 > C언어 시작하기' 카테고리의 다른 글
| 비주얼 스튜디오 코드 (Visual Studio Code) - .vscode 파일 (0) | 2020.09.21 |
|---|---|
| 비주얼 스튜디오 코드 (Visual Studio Code) C / C++ 실행시 변수(문자열) 입력 (0) | 2020.06.19 |
| 비주얼 스튜디오 코드 (Visual Studio Code) C / C++ 터미널 입력 (0) | 2020.06.16 |
| 비주얼 스튜디오 코드 (Visual Studio Code) C / C++ 디버그(debug) (0) | 2020.06.15 |
| 비주얼 스튜디오 코드 (Visual Studio Code) 설치 (0) | 2019.06.11 |